Have you ever dealt with iPhone I Glitch? Or have you just heard about it and worried that it would happen to you? If you haven’t experienced this issue, you should know that it is exceptionally annoying.
As a result of this issue, it can prevent you from seamlessly using the device. In general, iPhones are supposed to work smoothly, but that doesn’t mean they are invincible. Occasional glitches can appear and disturb you.
These glitches rarely take place as long as you don’t make any changes to your iOS device. For instance, an iPhone I Glitch can happen after updating your iOS to a new version. Or, some glitches can take place just because of a bug, even if you don’t make any changes.
Regardless of the case, a glitch that happens can cause serious trouble on your device and disturb you. Therefore, it would be very handy to know how to resolve this issue as soon as possible. So, even if you have not faced this issue so far, learning how to solve it beforehand is wiser.
With this article, we intend to explain several possible ways to resolve iPhone I Glitch. As a result, you will be able to use your iPhone without any disturbance. However, before fixing the issues, it is important to learn the types of glitches linked with iPhones.
What Are the Possible iPhone Glitches?
As mentioned previously, this section of the article emphasizes the most common reasons behind these glitches. This will give you a clear idea about what exactly happens behind the scene.
One of the most common glitches associated with iPhones is the error related to their screen. When this screen glitch emerges, you will find it difficult to scroll down the screen. When you scroll down the screen, you will see that the iPhone malfunctions annoyingly. That means it will appear as if someone else is scrolling the device in the opposite way.
Besides, when there are buttons on the screen, they tend to get pressed automatically, even if you aren’t pressing them. Also, the same thing can happen when you open a web page on your iOS device. That is because the Glitch will click on the available links on the webpage which may lead to issues. Things can be even more serious if the device presses the buttons constantly.
For instance, assume that you have opened a chatting app, and the keys are pressed automatically. In that case, weird messages will be typed and perhaps even sent without your control. Therefore, it is essential to get rid of such an issue as soon as possible.

Some users experience that their iPhones close down the running applications automatically. For instance, a situation where your iPhone closes the messaging app when you are typing an important message.
When you type emails, you will see that some of the letters get pressed automatically and disturb you. All in all, such a malfunction is incredibly annoying. So, learning how to fix it at your earliest is compulsory.
What You Must Do Before Solving an iPhone I Glitch
You should not hurry and try all the possible solutions to fix iPhone I Glitch. Although you cannot wait to get your phone back in normal mode, it is worth considering these aspects. In this section of our article, we explain the most important things to do before fixing the iPhone I Glitch.
One of the most important things you should do is create a backup of your device. Otherwise, if anything goes wrong, the data stored in your device can lose, and it will be really annoying. WhatsApp, messages, contacts, photos, videos, audio, and various other files can be deleted, leaving you in the mayhem.
So, as a wise iPhone user, you must back up all the important data on your device before trying fixes. Later, once the fixing is done, you can restore the data back to start from where you have stopped.
When it comes to creating a backup of an iPhone, there are a couple of options to consider. For instance, you can use iTunes or iCloud. These two tools come as official tools offered by Apple, so there is nothing to worry about reliability.
Nevertheless, there is a significant drawback associated with this tool. In fact, none of those tools allow you to create selective backups. These tools create a backup of all the files on your iOS device.
Moreover, these tools affect the existing data on the device when restoring. However, to make things easier and more convenient for you, you can use a professional tool like iCareFone.
Although it is a third-party tool, it comes with greater reliability and safety when handling your data. The best thing about this tool is that it can create backups that are selective.
For instance, it can just backup the songs only or images only, depending on your requirement. Likewise, you can choose which type of file to back up. Moreover, this version of the product is available as a free trial as well, so you can try it out.

How to Fix iPhone I Glitch
Now that you have created a backup of your iPhone (through iCareFone, iTunes, or iCloud), here’s the fix. In fact, we present you several fixes to overcome this issue so you can choose the best.
01. Perform an Update on Your iOS Device
Some iOS versions can have bugs when they are not updated for a long period. In order to get this issue fixed, what you should do is update the current iOS version. Mentioned below are the steps to follow in order to update the iOS version.
- Go to ‘Settings‘ and select ‘General.’ Then, click on the option called ‘Software Update.’ Ensure that the iPhone is connected to a solid Wi-Fi connection.
- If you have an iOS update, the device will display it. Click on it to download and install it. Wait for a while to get the update completed.

For some people, updating the iOS version might do the job. However, in many cases, an advanced solution is required to fix it. In this case, you can try an option like Tenorshare UltData.
In fact, Tenorshare UltData is a dedicated tool to address a variety of issues related to the iOS operating system. With this tool, getting your device back to running smoothly is a straightforward task.
The best thing about this tool is that it allows you to fix the issue without causing data loss.
First of all, you should open Tenorshare UltData and connect your iPhone to the same computer. Then, select the option called ‘Fix iOS System.’ This is located towards the left of your screen.
There are three fixing modes for you to use. Just use the Standard mode if you intend to fix the issue without causing data loss.

Now, put the iPhone into DFU or Recovery mode to proceed. You can put the device in ‘DFU Mode‘ by clicking on ‘Start‘ and following the onscreen instructions on the home screen of Tenorshare UltData.
If you see that the iPhone doesn’t enter DFU mode, click on the ‘Put your device into recovery mode’ option. In fact, it appears as a link toward the bottom of the screen. Then, you can follow the onscreen instructions to complete entering recovery mode.

Now, you should check and ensure that the device is detected automatically on the screen that appears next. If it is not recognized correctly, you should choose the correct device manually to fix it.
Then, tap on the option labeled ‘Download‘ to get a new firmware downloaded. However, if the firmware is already on the computer, you should click on ‘Select.’ Then, add it to UltData.

Once the downloading is completed, you should tap on the option called ‘Start Repair.’ Then, you should wait for a while so that UltData will fix the device.
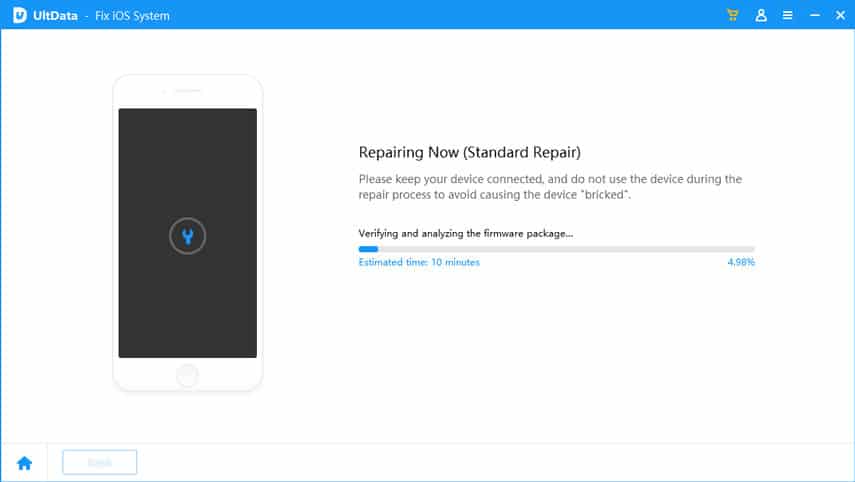
Let’s take a look at the other features associated with Tenorshare UltData.
- This software allows you to recover data from all iOS devices safely.
- In addition to devices, it recovers data even from iTunes and iCloud backups.
- This software can recover data even if they are deleted or corrupted due to any reason.
- It works perfectly to recover third-party data as well (WhatsApp, WeChat, Kik, etc.).
- Tenorshare UltData lets you preview data before you actually recover it.
03. Get in Touch with Apple Support
If you are still unable to fix the issue, you should contact Apple Support. If your iPhone is still under warranty and it cannot be fixed, you may get a new device.
Tips to Prevent iPhone I Glitch
While glitches can occur unexpectedly, there are several preventive measures you can take to minimize the chances of experiencing an iPhone I glitch:
- Keep your iPhone I updated with the latest iOS version.
- Avoid installing unverified or incompatible apps.
- Regularly restart your iPhone I to clear system resources.
- Optimize storage by removing unnecessary files and apps.
- Enable automatic app updates to ensure you have the latest bug fixes.
By following these tips, you can maintain a smooth and glitch-free experience with your iPhone I.
Frequently Asked Questions (FAQs)
- How do I force restart my iPhone I?
- To force restart your iPhone I, press and quickly release the volume up button, followed by the volume down button. Then, press and hold the side button until the Apple logo appears.
- Will resetting all settings delete my data?
- No, resetting all settings will not delete your data. It will only reset your preferences and settings to their default values.
- Can I restore my iPhone I without a backup?
- It’s always recommended to have a recent backup before restoring your iPhone I. However, if you don’t have a backup, you can still restore your device, but you may lose some data.
- How long does it take to update iOS?
- The time it takes to update iOS on your iPhone I can vary depending on factors such as your internet connection speed and the size of the update. Typically, it can take anywhere from a few minutes to an hour or more.
- What should I do if the iPhone I glitch persists after trying all troubleshooting steps?
- If the iPhone I glitch persists even after attempting all the troubleshooting steps, it’s best to contact Apple Support for further assistance. They can provide specialized guidance based on your specific situation.
Conclusion
The iPhone I glitch can be frustrating, but with the right troubleshooting steps, you can resolve the issue and restore your device’s functionality. Start by force restarting your iPhone I and updating to the latest iOS version. If the glitch persists, try resetting all settings or restoring from a backup. Remember, if you’re still unable to resolve the issue, don’t hesitate to reach out to Apple Support for assistance.





